티스토리 뷰
열심히 수식걸고 만들어놓은 소중한 엑셀파일
내가 아닌 누군가 건드린다면 수식 다 풀리고 머리아파지잖아요
엑셀은 비밀번호를 설정해서 아예 비밀번호를 넣지 않으면
문서가 열리지 않도록 만들 수도 있답니다
엑셀 암호설정과 해제하는 방법 알려드릴게요-)
그냥 한번 편하게 보시면 쉽게 따라하실 수 있을거예요
#엑셀 암호 설정하기
01 먼저 암호를 설정하기 위해서는
파일 ▶ 정보 ▶ 통합문서보호 ▶ 암호설정 클릭해주세요!
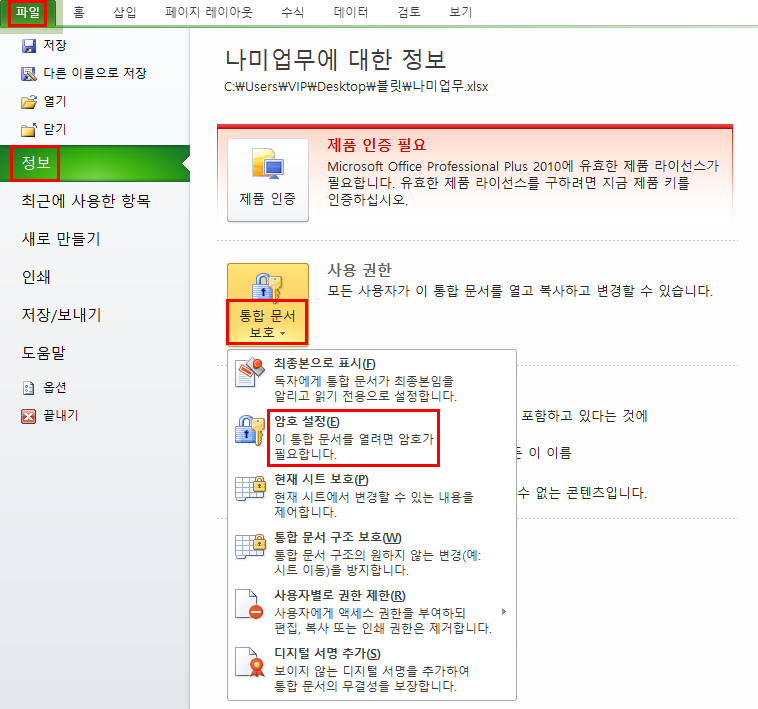
02 암호설정을 클릭하시면 문서 암호화 입력창이 뜬답니다
사용하실 비밀번호를 입력하신 후 확인을 누르면 다시 한번 암호 확인 창이 떠요
그럼 다시 똑같은 비밀번호를 입력 후 확인!
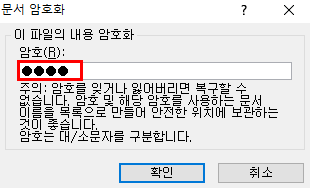
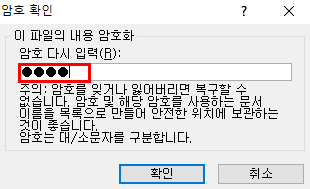
03 정보란에 "이 통합 문서를 열려면 암호를 알아야 합니다." 라고 되어있으면
암호설정이 완료된거에요
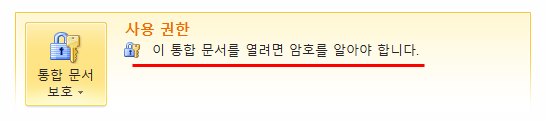
04 엑셀 파일을 아예 껐다가 다시 키면 아래 이미지처럼 암호 입력창이 뜬답니다
이렇게 간단하게 엑셀에 암호를 걸어 사용하실 수 있어요!
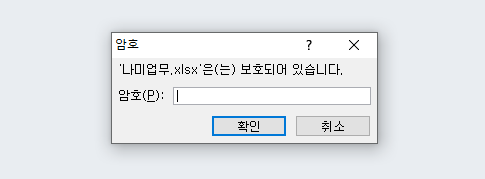
#엑셀 암호 해제하기
01 암호를 해제하는 방법도 암호설정과 같은 경로로 가능해요
파일 ▶ 정보 ▶ 통합문서보호 ▶ 암호설정 클릭!
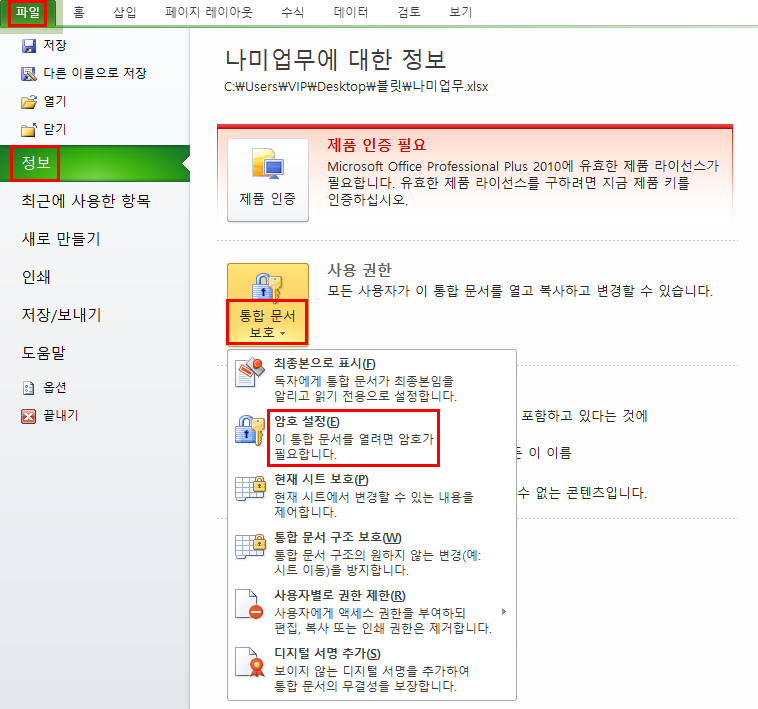
02 입력했던 암호가 검정 동그라미로 보이실거에요 입력되어 있는 암호를 다 지워주세요!
아래 이미지 처럼 아무것도 입력하지 않은채로 확인 을 눌러줍니다
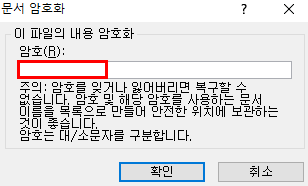
03 이번엔 정보란에 "모든 사용자가 이 통합 문서를 열고 변경할 수 있습니다." 라고 되어있네요
이렇게되면 엑셀 암호가 해제된거랍니다
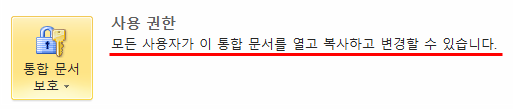
참고로 엑셀 뿐만 아니라 파워포인트, MS워드 등 모두 위에서 설명드린
동일한 방법으로 암호를 걸어 이용하실 수 있답니다

'엑셀' 카테고리의 다른 글
| 엑셀 D-day 디데이 날짜 자동설정 (0) | 2020.08.10 |
|---|
